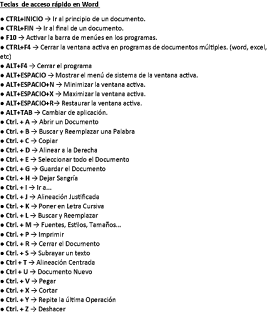miércoles, 27 de julio de 2016
SÉPTIMO VESPERTINA
SÉPTIMO DE BÁSICA
EL EXAMEN SERA PRÁCTICO PARA LA CUAL TIENEN QUE LLEVAR EN UN PENDRIVE FOTOS Y UN TEXTO QUE DESEEN AGREGAR A SU ALBUN.
CUARTO DE BÁSICA VESPERTINA
DESTREZA: Insertar imágenes
prediseñadas y desde archivos.
Aplicar bordes a la
página, párrafo, sombreado.
lunes, 25 de julio de 2016
TERCERO BÁSICA VESPERTINA
BLOQUE # 2 CLASE # 2
DESTREZA:
Identificar los dispositivos de entrada, salida y almacenamiento del computador
DISPOSITIVOS DE ENTRADA
Son
aquellos que ingresan datos a la computadora.
Por ejemplo:
ü Mouse
ü Teclado
ü Cámara web
ü Lápiz óptico
ü Scanner
ü pantalla táctil
ENLAZA
CORRECTAMENTE LA IMAGEN CON EL NOMBRE:
TECLADO
CAMARA WEB
MOUSE
DISPOSITIVOS DE SALIDA
Muestran
la información del computador.Por
ejemplo:
ü
Monitor
ü
Parlantes
ü
Impresora
ü
Plotter
SEGUNDO DE BÁSICA VESPERTINA
BLOQUE
# 2 CLASE 2
DESTREZA: • Identificar
los dispositivos de salida del
computador.
DISPOSITIVOS DE SALIDA
Muestran la
información del computador.Por ejemplo:
ü Monitor
ü
Parlantes
ü Impresora
ü
Plotter
ENLAZA CORRECTAMENTE LA
IMAGEN CON EL NOMBRE:
MONITOR
IMPRESORA
PLOTER
PARLANTES
PINTAR
LOS DISPOSITIVOS DE ENTRADA DEL COMPUTADORA
lunes, 11 de julio de 2016
SEXTO DE BASICA
SEXTO DE BÁSICA
TAREA PARA EL LUNES 18 DE JULIO
INVESTIGAR LA FUNCIÓN DE LOS VIRUS Y ANTIVIRUS CON SU RESPECTIVO CONCEPTO, EL TRABAJO TIENE QUE SER REALIZADO EN EL CUADERNO. TRAER UN PAPELOGRAFO Y FIGURAS PARA TRABAJAR TALLER EN CLASES.
domingo, 3 de julio de 2016
PRIMERO BGU A-B VESPERTINA
PRIMERO BGU A-B VESPERTINA
DESTREZA: • Describir las
diferentes herramientas de formato para el diseño de tablas.
•
Manipular las funciones matemáticas, lógicas con claridad y precisión.
HERRAMIENTAS OFIMÁTICAS
Es una recopilación de programas, técnica,
aplicaciones utilizadas para facilitar los trabajos de oficina y sirve para
diferentes funciones como crear, modificar, organizar, escanear, imprimir etc.
archivos y documentos.
•
Procesadores de palabras
• Hojas
de cálculo.
•
Herramientas de dibujo.
TIPOS:
WORD. Permite la redacción e impresión de varios tipos de
trabajos escritos.
•
Establecer márgenes
•
Guardar documentos en disco
•
Recuperar documentos previamente realizados con Word
•
Revisar la ortografía de un documento
• Crear
tablas, gráficos, dibujos, etc.
Se utiliza para la
elaboración de cartas, currículum, informes, folleto, tesis, monografía o
resumen, crear una agenda o un calendario
EXCEL. Su función principal
es la de una HOJA DE CALCULO. Que le permite organizar y realizar cálculos
sobre datos de diversa índole. Los valores pueden disponerse en diferentes
posiciones, que reciben el nombre de celdas, y relacionarse por medio de
formulas
USOS
•
Presentación de presupuestos.
•
Conciliación de cuentas bancarias.
•
Elaboración de facturas.
•
Cálculos de impuestos.
•
Mantenimiento de un directorio telefónico.
•
Control del resultado de las evaluaciones de los aprendices de un curso
universitario.
ELEMENTOS
•
Objetivos.
•
Diapositivas.
•
Presentaciones.
Objetivos. Corresponden a dibujos básicos como líneas, círculos,
polígonos o secuencias de texto, aunque también incluyen gráficas,
organigramas, tablas, etc.
Diapositivas. Son una colección de
objetos.
Presentaciones. Es una secuencia ordenada de diapositivas. Las
diapositivas conforman una presentación pueden ser impresas o reproducidas
directamente por el computador.
Puede
llevar la administración de contactos y llamadas, controlar el inventario y los
pedidos, llevar un registro de libros, revistas, música, etc.
Su
potencia le permitirá crear su propio programa para manejar todos los datos que
desee, relacionarlos a su gusto, mostrarlos actualizados en todo momento,
imprimir informes completos y crear una interfaz que permita a otros usuarios
ingresar, dar de baja
OUTLOOK
PRACTICA # 1 EN EL LABORATORIO
INGRESO DE DATOS DE TAREAS EN UNA BASE DE DATOS
EN ACCESSDÉCIMO A-B-C VESPERTINA
DÉCIMO A-B-C . VESPERTINA
DECIMO A-B-C
DESTREZA: Adición de otros
objetos a la página (formularios y menú)
Opciones Multimedia y crear slider/carrusel
WYSIWYG es un editor fácil y
práctico para usuarios que inician en el diseño de páginas web
Características:
·
Arrastrar y soltar objetos de HTML: texto,
líneas, imágenes, carpas, mesas y mucho más.
·
Gestión del sitio. Añade fácilmente, editar,
reproducir y estructurar sus páginas Web.
·
Menús, barras de herramientas, aceleradores de
teclado, ventanas, pestañas, oculte automático de ventanas sin uso.
·
Asistente para formularios, crear formularios en
menos de 4 pasos, más listos para utilizar de muchas formas.
Los componentes son todos aquellos que
conforman la pantalla de trabajo de Wysiwyg como por ejemplo: la barra de
título, la barra estándar, la caja de herramientas, el área de trabajo, etc.
Componentes básicos de Wysiwyg
Barra de título
Barra de menú
Barra de herramientas formato
Barra de herramientas estándar o de dibujo
Caja de Herramientas o Toolbox
Ventana de Propiedades
Indicador de hojas o páginas
Administrador de Sitio
Elementos
Los elementos en cambio son todos los objetos
que podemos incluir en el diseño de una página web y se encuentran por lo
general en la paleta de herramientas
Propiedades de la página Las páginas que se diseñan en WYSIWYG tienen un
conjunto de características que se pueden modificar y configurar en la ventana
de propiedades
WYSIWYG è
Texto e imágenes
Texto
Podemos incluir texto de varias formas: Texto, Marquesina, Títulos de
imágenes, etc
Incluir texto
Podemos incluir textos y marquesinas para resaltar contenidos en las
páginas. Para modificar su apariencia cambiamos sus propiedades y también
podemos hacer doble clic sobre el objeto para modificar su comportamiento y
apariencia.
Imágenes
Podemos incluir imágenes en diversas formas, tales como: imagen, mapa
de imagen, galería de fotos, imágenes de sustitución y presentación, etc.
También se puede combinar el uso de texto e imágenes para mejorar la
presentación en la página.
PRACTICA EN LABORATORIO
Piense en un tema para una página web; diseña una
página que contenga títulos e imágenes presentadas con las diferentes opciones
que tiene WYSIWYG.
NOVENO A-B VESPERTINA
NOVENO DE BÁSICA A-B VESPERTINA
PUBLISHER.
ELEMENTOS INICIALES
COMO EJECUTAR PUBLISHER
Una vez
que la máquina cargó Windows, tengo dos
opciones para acceder a Publisher:
- A través de la Barra
de acceso directo a Microsoft Office, haciendo clic en el botón
correspondiente a PUBLISHER
- A través del menú
Inicio, yendo a Programas, luego seleccionando Microsoft Publisher.
LA VENTANA DE TRABAJO
Cuando se
carga Publisher nos enfrentamos a la siguiente ventana, cuyos elementos
principales
son:
COMPONENTES
DE LA PANTALLA:
Barra
de Titulo: Indica el nombre del archivo y se utiliza para mover la ventana
Barra
de Menú: Contiene nombres de los menú desplegables para acceder a las
funciones de Publisher.
Ventana
de Trabajo: La parte blanca grande de la pantalla es la ventana de edición. El
rectángulo del centro representa la página imprimible.
Barra de Herramientas: da acceso rápido a las operaciones más frecuentes. Posee las siguientes herramientas:
- Nuevo Archivo
- Abrir Archivo
- Guardar Archivo
- Imprimir
- Corregir Ortografía
- Cortar
- Copiar
- Pegar
- Copiar Formato
- Deshacer / Rehacer
- Traer al Frente
- Girar
- Zoom
Barra
de Herramientas: Permite acceder a las distintas herramientas de
Publisher. Ellas son las siguientes:
Selección: se
utiliza para seleccionar objetos a editar
Texto: dibuja un rectángulo para
añadir texto en forma de párrafo.
Imagen: dibuja un rectángulo para
añadir una imagen sea fotográfica o dibujo que se encuentran predeterminadas
para el Publisher.
WordArt: es la misma herramienta que
se ve en todo Office, permite crear un texto artístico.
Línea,
Ovalo, Cuadro, Formas personalizadas: permiten dibujar formas geométricas.
Asistente
para páginas: permite crear publicaciones predeterminadas como ser calendario,
anuncios etc.
Insertar
Objetos: Permite insertar dibujos de la galería predeterminada de Microsoft
Office y dibujos hechos en otros programas.
Cuando escoja
la herramienta de texto aparecerá una nueva barra con las siguientes
herramientas:
También
podemos definir combinación de colores, según nuestras necesidades para loso
distintos elementos que agreguemos a la publicación
OCTAVO A-B VESPERTINA
BLOQUE # 2
Sistema Operativo:
Destreza: Identificar al sistema
operativo e Identificar y manipular sus
herramientas y archivos básicos.
Es un conjunto de programas que permiten manejar tanto
los recursos físicos (hardware) como los programas (software) en una computadora.
El sistema operativo es el programa principal que debe
tener una computadora y sirve de base para que se puedan ejecutar los programas
llamados de aplicación.
Los sistemas operativos son programas importantes, ya
que sin ellos las computadoras no podrían funcionar. Existe una gran variedad
de sistemas operativos, por ejemplo: Windows, Unix, Linux, Mac OS, etc.
Al iniciar el sistema operativo presenta una interfaz
(medio de comunicación entre el usuario y la computadora), está formada de
diversos elementos, entre ellos el escritorio, los iconos, la barra de tareas,
etc.
Escritorio es el área
en la que se ubican los Iconos de
uso más frecuente y donde se despliegan las aplicaciones en el momento en que
se ejecutan.
Aquí se encuentra la Barra de Tareas y el Botón
Inicio; estos dos elementos cumplen una función muy importante para
Windows.
El botón Inicio
da acceso al menú principal de
Windows, donde se encuentra entre otras, la opción Programas, ésta permite ejecutar cualquiera de las aplicaciones
instaladas en la computadora.
PRACTICAS EN EL LABORATORIO
SÉPTIMO DE BÁSICA. BLOQUE # 2
POWERPOINT
Objetivo:
Operar un
software de aplicación, que le permita crear presentaciones multimedia,
documentos, y fórmulas para la presentación de sus tareas escolares mediante el
uso y la práctica.
Destreza:
Manipular la
barra de herramientas para la configuración de objetos y demostrar una
presentación con diseño y efectos de transición.
ABRIR POWERPOINT
Para
abrir PowerPoint, primero tienes que
estar en el Escritorio de Windows.
Haz clic en el botón Inicio de la barra de tareas, poner el ratón encima del menú
Todos los programas clic donde pone Microsoft PowerPoint.
La ventana de PowerPoint
Clic en el botón Restaurar de la ventana para hacerla más pequeña.
Clic
en el botón Minimizar, se esconde en la Barra de tareas.
Clic
en el botón de PowerPoint de la barra de tareas y cierra el programa.
ENTRAR Y SALIR DE POWERPOINT
Clic en el
botón Inicio del Escritorio de Windows.
En
el menú que se despliega, tienes que hacer clic en todos los programas.
Se abrirá
una lista que tiene guardada todos los programas que están instalados. Busca PowerPoint y haz clic encima de él.
Para Salir
de Powerpoint hacer clic en cerrar de la ventana
Desde
el escritorio en el acceso directo a PowerPoint
Doble clic sobre el icono
y se abrirá el programa.
| Para cerrar, clic en el menú Archivo clic Salir |
Para salir de PowerPoint, puedes cerrar primero la presentación haciendo clic en el botón cerrar de la presentación, que es el que está debajo del de cerrar el programa. Ahora puedes cerrar la ventana del programa.
Mira
en la parte derecha de la ventana. Esta zona es el Panel de tareas. Aquí
encontrarás todos los diseños que hay para las diapositivas.
Haz
clic en el diseño que se llama Título y
dos objetos.
Así podrás elegir el diseño que
quieras en cada diapositiva.
Cierra PowerPoint y no guardes nada
PRACTICA # 1 EN EL LABORATORIO
POWERPOINT- JUEGO INTERACTIVO
Suscribirse a:
Entradas (Atom)